www.zzee.com | Support | You are here: Contents > 9. User Interface
|
www.zzee.com | Support | You are here: Contents > 9. User Interface |
| www.zzee.com | You are here: Contents > 9. User Interface |
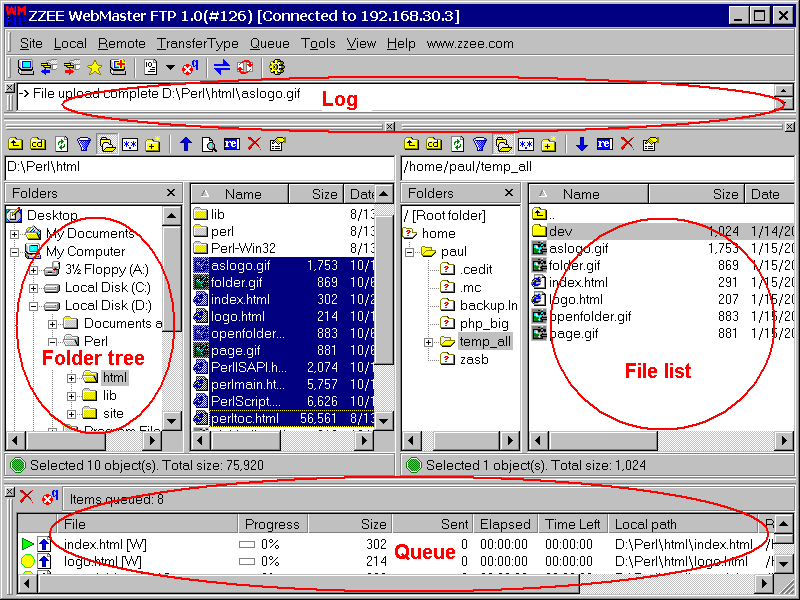
See also Local & Remote Browsers, file operations.
| www.zzee.com | You are here: Contents > 9. User Interface > 9.1. Local and remote (FTP side) menu items |
| Item | Local | Remote | Comments |
|---|---|---|---|
| Upload to remote FTP site | Yes | - | Transfer file / folder. Folders are transferred recursively. |
| Download to my computer | - | Yes | Transfer file / folder. Folders are transferred recursively. |
| Upload & append | Yes | - | Transfer file and append to the existing file with the same name. If applied to the folder, its child files are transferred and appended. |
| Download & append | - | Yes | Transfer file and append to the existing file with the same name. If applied to the folder, its child files are transferred and appended. |
| Resume upload | Yes | - | Resume transfer of the file. If applied to the folder, the transfer of its child files is resumed. |
| Resume download | - | Yes | Resume transfer of the file. If applied to the folder, the transfer of its child files is resumed. |
| Open | Yes | - | Open file as if your were double-clicking on the item in the Windows Explorer. |
| Windows Context Shortcut Menu | Yes | - | Calls Windows pop-up context shortcut menu for the item, as if you were right-clicking on the item in the Windows Explorer. Then you can select a needed action, such as "Open", "Open With", "Edit", etc. |
| Rename | Yes | Yes | Rename selected file / folder. If multiple items are selected, then just the first of them will be renamed. To change the name, type a new one right in the edit box that appears on the file name, then hit ENTER key. |
| Delete | Yes | Yes | Delete selected items. |
| Properties | Yes | - | Brings on the standard Windows file / folder properties dialog for the selected items. |
| Permissions (rights) | - | Yes | Change read/write/execute permissions of the selected items. |
| Go up directory | Yes | Yes | Go to the parent directory of the current directory. |
| Change directory | Yes | Yes | For the local browser it brings on a standard Windows folder selection dialog. For the remote browser it brings on a prompt where you can type a path for the required folder. |
| Refresh | Yes | Yes | Refresh the contents of both file list and left folder browser. |
| File filter * | Yes | Yes | Bring on file filter dialog, where you can apply filters to the files in the file list. * |
| Select files by name mask * | Yes | Yes | Bring on file mask prompt. Then highlight selected files. * |
| Create directory | Yes | Yes | Create a new directory, that will be a subdirectory of the current directory. |
| Select all | Yes | Yes | Highlight all items in the file list. |
| Invert selection | Yes | Yes | Highlight those items in the file list that are not highlighted, and vice versa. |
| Copy full path to clipboard | Yes | Yes | Copy a full file / folder path to the Windows clipboard. Then you can paste the path into any document using a Ctrl+V keys. |
| Copy FTP URL to clipboard | - | Yes | Copy an FTP URL of the item to the Windows clipboard. Then you can paste the path into any document using a Ctrl+V keys. |
| Cut | Yes | - | Cut selected items to the system clipboard. |
| Copy | Yes | - | Copy selected items to the system clipboard. |
| Paste | Yes | - | Paste files/folders from the system clipboard to the current directory. |
* See File Filter and File Filter vs. Select files by name mask for more details.
| www.zzee.com | You are here: Contents > 9. User Interface > 9.2. Rearrange layout, view / hide components |